Google Shopping es un servicio de comparación de precios que mejora la visibilidad del catálogo de productos de las tiendas online en Google. Para vender en Google Shopping, necesitarás incluir un enlace a tu tienda online propia y en este tutorial te mostraremos cómo hacerlo. A diferencia de lo que algunas personas creen, no se trata de un marketplace como Amazon o eBay en el que vendes directamente tus productos.
Google Shopping se lanzó en 2010 en Estados Unidos. y después se implantó en muchos otros países, como España, México, Argentina, etc. Este servicio es un canal de adquisición casi esencial si gestionas un ecommerce, aunque es de pago desde 2012. Si lo utilizas bien, Google Shopping puede contribuir a aumentar tus ventas y tu facturación.
En este artículo, después de explica qué es Google Shopping (funcionamiento e historial), te ofrecemos un tutorial completo para vender en Google Shopping, que incluye desde la creación de tu cuenta en el Google Merchant Center hasta el diseño de tu campaña de Google Shopping con Google Ads.
#1 ¿Qué es Google Shopping y para qué sirve?
Google Shopping es un servicio de Google al que los usuarios acceden directamente al realizar una búsqueda pertinente. Es una especie de buscador de productos físicos, bastante similar en su funcionamiento a un comparador de productos y precios. Los productos de Google Shopping aparecen directamente en los resultados de búsqueda de Google para consultas directamente vinculadas con el comercio electrónico como «zapatillas deportivas de running» o «ratón inalámbrico recargable».
Los resultados aparecen en forma de anuncios destacados en la parte superior o derecha de la búsqueda de Google.

Al hacer clic en la pestaña «Shopping», el usuario accede al comparador completo, con opciones de filtrado y una lista con todos los productos asociados a la consulta:

Los usuarios pueden filtrar los resultados utilizando diferentes criterios, que varían en función de producto: precio, color, ofertas, estilo, talla, marca, etc. Si tienes una tienda online, vender en Google Shopping te permite aumentar la visibilidad de sus productos considerablemente y, de esta forma, llegar a nuevos clientes.
Diferencias entre Google Shopping y Google Ads
A diferencia de los anuncios de Google Ads, los «anuncios» de Google Shopping brindan información muy detallada de cada producto: el nombre del producto, una descripción, el precio del producto, el precio de envío, promociones disponibles, reseñas de clientes, etc. Además, estos anuncios vienen con una imagen, que los enriquece considerablemente.
Este nivel de precisión posibilita la adquisición de un tráfico de mayor calidad que lo habitual. Un usuario que hace clic en un enlace de Google Shopping tiene muchas más probabilidades de convertirse (es decir, de comprar un producto) que un usuario que hace clic en un enlace con solo texto (natural o de Google Ads) en los resultados de búsqueda.
Es decir, Google Shopping te permite aprovechar mejor la audiencia de Google (usado por 9 de cada 10 internautas aproximadamente) cuando tienes una tienda online y vendes productos físicos. De hecho, Google Shopping es un canal muy interesante y cada vez más utilizado por los ecommerce. Recuerda, además, que los resultados de Google Shopping también aparecen en dispositivos móviles (lo que, a estas alturas, ya no es una ninguna sorpresa).
Tipos de resultados al vender en Google Shopping
En los resultados de Google Shopping, es importante diferenciar lo siguiente:
- Anuncios patrocinados (arriba): estos resultados funcionan de forma similar a los anuncios de Google Ads, es decir, aparecen según la cuantía de la puja de los anunciantes combinada con criterios de relevancia. Estos productos corresponden con un anunciante y, por tanto, ya tienen precio cerrado. Al hacer clic en alguno de ellos, el usuario es redirigido al sitio de comercio electrónico correspondiente.
- Productos específicos de Google Shopping (debajo): Google ordena estos resultados exclusivamente según la relevancia y se lleva comisiones de las respectivas tiendas online sobre las ventas realizadas. Al hacer clic en el nombre de estos productos, se despliega una descripción del producto y una lista de precios de distintos fabricantes. El usuario puede decidir en cuál de ellos hace clic y entonces será redirigido a su sitio web.

En algunas ocasiones, existe la opción de comprar directamente en Google, pero no es lo más frecuente.
Google Shopping muestra mucho mejor los anuncios de productos físicos que los anuncios de AdWords.
Resaltar imágenes es uno de los principales puntos fuertes de Google Shopping, así que no debes minusvalorar su potencial. Para que los usuarios de Internet tengan ganas de hacer clic en tus anuncios, utiliza un fondo blanco y cuida bien las fotos de tus productos.
Antes de ver cómo vender en Google Shopping de forma detallada, vamos a repasar rápidamente la historia de este servicio que ha sufrido varias evoluciones…
#2 Breve historia del servicio, desde Product Search hasta Google Shopping
Google Shopping nació en 2010. Es el sucesor del servicio Froogle, rebautizado como Google Product Search a partir de 2007. La característica principal de Google Product Search, que en su momento lo distinguía de otros comparadores de precios, era su carácter gratuito. Google Product Search era totalmente gratis. Google Shopping reemplazó a Google Product Search en 2010.
Google Shopping pasó a ser de pago a partir de 2012. Los resultados de búsqueda en Google Shopping ahora se determinan basándose en criterios de relevancia (en particular, teniendo en cuenta descripciones, títulos, datos técnicos, imágenes, reseñas de clientes) y por la cantidad pagada por los comerciantes electrónicos. Google Shopping utiliza el mismo sistema que Adwords (pumas + CPC). También veremos que la configuración de las campañas de Google Shopping se realiza desde la interfaz de Google Ads.
Google Search Products, el antecesor (gratuito) de Google Shopping:

Al igual que AdWords, Google Shopping utiliza lo siguiente:
- Un sistema de subasta. El mejor postor aparece primero en los resultados.
- Un modelo de CPC (coste por clic). Como usuario de Google Shopping, Google te factura cada vez que alguien hace clic en tu. Puedes establecer un presupuesto diario que no se puede superar. Registrarse en el Google Merchant Center y mostrar tus productos en la plataforma de Google Shopping es gratis. Empiezas a pagar cuando la gente hace clic en tu anuncio.
Este servicio se lanzó Estados Unidos y al principio solo era posible vender en Google Shopping en este país, pero actualmente está presente en más de 40 países.
#3 ¿Cómo funciona Google Shopping?
Como decíamos más arriba, los anuncios para vender en Google Shopping son muy diferentes de los anuncios ordinarios de Google. En primer lugar, los algoritmos de Google procesan un archivo especial llamado «feed de productos» (hablaremos de eso más adelante) que contiene todos los datos sobre los productos de tu tienda (títulos, descripciones, imágenes, precios, etc.).
Google usa estos datos para que tus productos coincidan con búsquedas pertinentes y para crear los anuncios propiamente dichos.
Las personas verán anuncios que coincidan con sus búsquedas, con una imagen del producto, precio e información adicional (como reseñas).
Si a alguien le gusta lo que ve, hará clic en tu anuncio, que lo lleva a tu sitio web. A cambio, Google te cobra una pequeña cantidad por ese clic.
Veamos un ejemplo sencillo: vendes accesorios para teléfonos celulares y estás lanzando una campaña de compras para aumentar tus ventas.
- Proporcionas a Google datos sobre tus productos en un feed de productos.
- Alguien busca «cargador inalámbrico iPhone 11» en Google.
- Los algoritmos de Google seleccionan un cargador inalámbrico compatible con iPhone 11 en tu tienda online, crean un anuncio de compras para ese cargador y lo muestran en los resultados de búsqueda junto con otros anuncios.
- El usuario de Google ve los anuncios y hace clic en el tuyo.
- El usuario es redirigido a tu página de producto.
- Google te cobra por ese clic.
#4 Crear una cuenta en el Google Merchant Center
Crear una cuenta en el Google Merchant Center es muy sencillo y solo te llevará unos minutos. Al igual que con todos los demás servicios de la plataforma, debes tener una cuenta de Google para registrarte en el Merchant Center. Si utilizas servicios como Gmail o Google Analytics, ya tienes necesariamente una cuenta de Google.
A continuación, el primer paso es proporcionar información relacionada con tu actividad:
- Datos básicos de tu empresa: nombre, país y zona horaria.
- Elige dónde quieres que los clientes tramiten sus compras: en tu sitio web o tu tienda local. Ya no se ofrece la opción de tramitarlas directamente en Google.
- Otras herramientas de ecommerce que utilizas, como Shopify, BigCommerce, Paypal… y la lista está creciendo.
- Indicar si quieres recibir correos electrónicos sobre Google Merchant Center
- Aceptar los Términos de servicio

Después, accedes a la interfaz del Google Merchant Center, pero antes de empezar con tu feed de productos, debes confirmar que de verdad eres el propietario de tu sitio web. De esta forma, autorizas a Google a usar los datos de tu sitio web. Para esto, debes copiar y pegar tu URL en el campo indicado, como se muestra a continuación:

Como ves, tienes 3 opciones:
- Importar un archivo HTML en el servidor: Es el método más sencillo y la que te predispone Google en primer lugar. Deberás mantener este archivo HTML en su servidor para conservar el estatus de propietario.
- El método de Google Analytics: Si ya utilizas Google Analytics para analizar las estadísticas de tu sitio web de comercio electrónico, solo necesita copiar y pegar el código de seguimiento asíncrono de Google Analytics en el encabezado de tu sitio web.
- El método de Google Tag Manager: Solo tienes que agregar el fragmento del contenedor de GTM a tu sitio web.
Puedes omitir la etapa de verificación/reclamar sitio web y hacerlo más adelante. Para ello, en la interfaz del Google Merchant Center, debes ir a Configuración > Verificar y reclamar sitio web. Sin embargo, te recomendamos que verifiques y reclames tu sitio web de inmediato, sobre todo si tienes la intención de ponerte a crear una campaña de Google Shopping ya mismo.
Una vez que hayas completado estos pasos, se te redirigirá a la interfaz del Google Merchant Center. Ahora debes introducir varios datos sobre ti y sobre tu empresa en el menú «Configuración». En particular, es importante indicar tus métodos de envío y configurar los impuestos (importe del IVA o impuesto ventas). Proporciona una información de tu cuenta lo más completa posible.
Descubre Cómo crear una tienda online gratis: guía completa
#5 Vincular tu tienda online con el Google Merchant Center: crear un feed de productos
Ahora que has creado y configurado tu cuenta del Google Merchant Center, debes importar todos los productos de tu catálogo que deseas vender en Google Shopping. Vamos a decirlo sin rodeos: este es el paso más complejo y más largo.
Para ello, debes crear un feed de productos. El feed de productos es la perte central de tu campaña de Google Shopping. Se trata de un archivo con formato de tabla que sintetiza toda la información sobre los productos que quieres que aparezcan en Google Shopping. Cada línea corresponde con un producto y cada columna a un atributo (nombre del producto, precio, color, etc.).
Google es bastante estricto sobre la información que se debe incluir y el formato que hay que utilizar, por lo que es bastante fácil equivocarse al crear un producto.
Hay diferentes formas de crear un feed de productos para los anuncios de Google. Aquí te mostramos las dos opciones más eficientes y estables: utilizar la API de una plataforma de comercio electrónico o crearlo manualmente a partir de una hoja de cálculo.
Solución 1: utilizar una API
Si usas una de las principales plataformas de comercio electrónico (Shopify, WooCommerce, Magento, etc.), puedes descargar una aplicación para la carga de tu feed de productos y vender en Google Shopping rápidamente.
Por ejemplo, BigCommerce te permite importar directamente tu catálogo y actualizar automáticamente tu archivo de productos. Si usas Prestashop, Magento o WooCommerce, hay plugins para hacer lo mismo. Escribe «Google Merchant Center» en el centro de aplicaciones/plugins del CMS que usen. Algunos plugins/extensiones son gratuitos, otros se pagan.
Por ejemplo, esta es la aplicación para importar el feed de productos desde Shopify:

Solución 2: Crear el archivo manualmente
Para crear este archivo, tienes varias soluciones. Puedes importar una tabla en formato .xml o .txt, o bien usar Google Sheets. Debes acceder al menú «Feed» de la interfaz de Google Merchant Center para crear tu feed de productos.
Algunos de los atributos de la tabla de productos son obligatorios, mientras que otros son opcionales. Los atributos se utilizarán en la visualización de tus productos en Google Shopping. Usar atributos opcionales te permitirá enriquecer la información que aparecerá en Google Shopping y, por tanto, ofrecer más datos a los internautas sobre tus productos.
Esta es la lista de atributos obligatorios para todos los productos:
- ID: Un identificador que debe ser único para cada producto. Si usas varios feeds de productos, no puedes reutilizar el mismo identificador en tus diferentes archivos. La mayoría de los webmasters de ecommerce utilizan el código del artículo para definir el identificador. Si no introduces ningún identificador, Google asignará el campo ID automáticamente.
- Título: Es el nombre o denominación del artículo. El título aparece en la búsqueda de Google o en los resultados de Google Shopping. El título debe ser explícito y debe describir el producto de la forma más precisa posible, sin perder la concisión. Es posible mencionar en el título el tamaño, el color u otras características importantes del artículo. En cambio, no es posible incluir mensajes promocionales en el título.
- Descripción: Naturalmente, es un elemento muy importante para el usuario, pero también para Google, que analizará su contenido para mostrar los resultados. Desempeña un papel fundamental en el posicionamiento de tus productos en Google Shopping. Por tanto, es importante cuidar la optimización SEO con aspectos como el uso de palabras clave. Está limitada a 5000 caracteres.
- Marca: Si estás revendiendo un producto, debes indicar la marca del producto original y no la marca de tu empresa revendedora.
- Enlace: Es la página de destino a la que Google enviará al usuario que haga clic en la oferta. Puedes configurar la URL para que después se pueda rastrear con Google Analytics.
- Enlace de imagen: Es la URL de la imagen principal. También puedes cargar el archivo directamente. Además, recuerda que también puedes añadir imágenes secundarias. Para la imagen principal, utiliza fotos de buena calidad y peso optimizado.
- Disponibilidad: Indica si tu producto está agotado, en stock, con pocas existencias, pendiente de recibir, etc.
- Precio: Recuerda respetar la nomenclatura de Google. Por ejemplo: 20,45 EUR.
- Condición: Indica si tu producto es nuevo, usado o reacondicionado.
- GTIN, UPC, EAN, JAN o ISBN: Estos identificadores son los códigos de barras de tu producto en las distintas zonas del mundo. No es obligatorio introducirlos, aunque sí recomendable. En Europa se utiliza el código EAN de 13 dígitos (GTIN-13). Estos identificadores no deben confundirse con el ID del Google Merchant Center, que es obligatorio.
- Número de pieza del fabricante (MPN): Opcional. Es un conjunto de números y letras que el fabricante ha asignado a este producto. Puede tener un máximo de 70 caracteres.
- Categoría: Opcional. Cuidado: en este caso no se trata de las categorías de productos internas de tu ecommerce, sino de las que utiliza Google. Puedes consultar la lista de categorías de Google aquí. No se pueden elegir dos categorías para un mismo producto.
- Envío: Deberás indicar en este campo el importe de los gastos de envío y el tipo de envío. Si activas los campos avanzados (opcionales), podrás introducir más detalles sobre el envío, como la etiqueta, tamaño del paquete, política de devoluciones, etc.
Puedes obtener más información sobre los atributos obligatorios aquí.
La forma más fácil de crear tu tabla de productos es usar una hoja de cálculo de Google Sheets (un software en línea de Google muy similar a Excel). Google proporciona plantillas de archivos que te ahorrarán mucho tiempo (haciendo clic en «Módulos complementarios»). También puedes usar Excel, pero deberás guardar tu tabla en formato .txt porque Merchant Center no reconoce el formato de Excel (.xls).

Muy probablemente, tendrás que actualizar tu feed de productos con mucha regularidad: cada vez que haya cambios de precios, cambios de entrega, cambios de disponibilidad, nuevos productos, etc.Tu feed permanece activo durante un mes. Pasado este plazo, Google empezará a considerar extraño que no haya habido absolutamente ningún cambio, y te enviará un correo electrónico pidiéndote que actualices el feed. Por tanto, debes hacer al menos una actualización al mes, aunque sea una actualización falsa para demostrar que «sigues ahí».
Agregar un feed de productos al Google Merchant Center
Si tu tienda online está conectada al Google Merchant Center a través de tu API (este es el caso, por ejemplo, si usas Shopify), no necesitarás agregar tu fuente de datos porque los datos se envían automáticamente desde Shopify hasta el GMC.
En caso contrario, tienes que hacerlo manualmente desde la página «Productos». Puedes hacer clic en «Subir un archivo con productos», pero si quieres activar la sincronización automática, lo mejor será elegir la opción «Crear un feed».

Cuando agregas un feed de productos al Google Merchant Center, Google te solicita varios datos. Estos son los más relevantes:
- País de venta: Indica el país en el que pueden aparecer sus anuncios de Google Shopping.
- Idioma: Este es el idioma utilizado en el archivo de su producto. Si eliges un país hispanohablante, tus descripciones deben estar en español, como es lógico.
- Método de importación: Elige «API Content» si usas la importación automatizada y «Hojas de cálculo de Google» o «Subir» si tu importación es manual.
- Nombre del feed: Se trata de darle un nombre a tu feed. Esto te ayudará a identificarlo si utilizar varios feeds.
Una vez que hayas guardado tu feed, puedes controlar el estado de importación de tus productos desde la pestaña «Productos» de la interfaz. En caso de encontrarte problemas en la importación de tu catálogo de productos, dirígete a la pestaña «Diagnósticos». Olvidarte de cubrir alguno de los atributos obligatorios es una incidencia bastante común.

Fuente: googleblogs.com
Puedes crear varios feeds de productos. Esto es particularmente interesante si deseas vender tus productos en Google Shopping en varios países a la vez. Cada país de venta tendrá su feed específico (y su moneda específica, si corresponde).
#6 Vincular el Google Merchant Center con Google Ads
Una vez que hayas creado tu feed de productos, deberás vincular su cuenta del Google Merchant Center con Google Ads para crear tu campaña de Google Shopping.
Vincular el Google Merchant Center con Google Ads permite que los datos que contiene tu cuenta del Merchant Center (= tu feed de productos) se transmitan a tu cuenta de Google Ads. El principio es simple: deberás enviar una solicitud de vinculación a Google Ads desde tu cuenta del Google Merchant Center.
A continuación, debes ir a tu cuenta de Google Ads para aceptar la solicitud. Esto supone que eres dueño de ambas cuentas. Dirígete a la configuración en el menú de cabecera y en la columna «Configuración» haz clic en «Cuentas vinculadas».

Por último, debes aprobar la solicitud para vincular las dos cuentas.

Los datos de tus productos cargados en el Merchant Center ahora están disponibles en Google Ads.
Si lo deseas, puedes vincular varias cuentas de Google Ads a la misma cuenta del Google Merchant Center. O viceversa: vincula varias cuentas de Merchant Center con su cuenta de Ads.
#7 Crea anuncios en Google Ads y establece el presupuesto
Vamos a pasar rápidamente por este último paso. Podrás profundizar en nuestro artículo:
Cómo funciona Google Ads: guía básica para principiantes
Crear una campaña de Google Shopping es igual que crear una campaña ordinaria de Google Ads. Debes elegir un CPC y establecer un presupuesto diario.
Para crear tu primera campaña de Google Shopping, debes hacer clic en «Nueva campaña» en el menú de campañas.

Tienes varias opciones disponibles. Elige «Crear una campaña sin un objetivo concreto» y después «Shopping» en el menú que aparece debajo.
Si, por ejemplo, has elegido «España» como país de venta, la campaña de Google Shopping incluirá todos los productos de tus feeds del Merchant Center para los que hayas elegido España como país de venta. A continuación, debes seleccionar la cuenta del Merchant Center que hayas vinculado.
A continuación, debes elegir entre:
- Campaña inteligente de shopping: Smart Shopping también muestra anuncios en la red de publicidad display. Esto significa que pueden aparecer como anuncios publicitarios en otros sitios web o incluso en YouTube. Tiene una estrategia de oferta que optimiza automáticamente tus tasas de CPC de forma automatizada para aumentar tus conversiones.
- Campaña estándar de Shopping: Puedes establecer el CPC máximo para cada producto.
En siguiente sección, debes facilitar información para personalizar tus campañas. En particular, puedes determinar la prioridad de tu campaña de Google Shopping en el menú «Prioridad de la campaña». Esto es útil si gestionas varias campañas de Google Shopping (con diferentes pujas) para promocionar un mismo producto.

De forma predeterminada, Google asigna una prioridad «baja» a todas las campañas de Google Shopping. Además, puedes filtrar los productos incluidos en tu campaña de Google Shopping. Cada filtro (o condición) corresponde con un atributo específico de tu feed de productos.
Crear tu primera campaña de Google Shopping puede parecer un poco complicado. Pero cuando hayas creado tu primer feed de productos y te hayas familiarizado con el funcionamiento de Google Ads (si aún no lo has hecho), descubrirás que todo irá mucho más rápido. Sin duda, vender en Google Shopping es una gran oportunidad si comercializas productos físicos y quieres que los encuentren en Google.
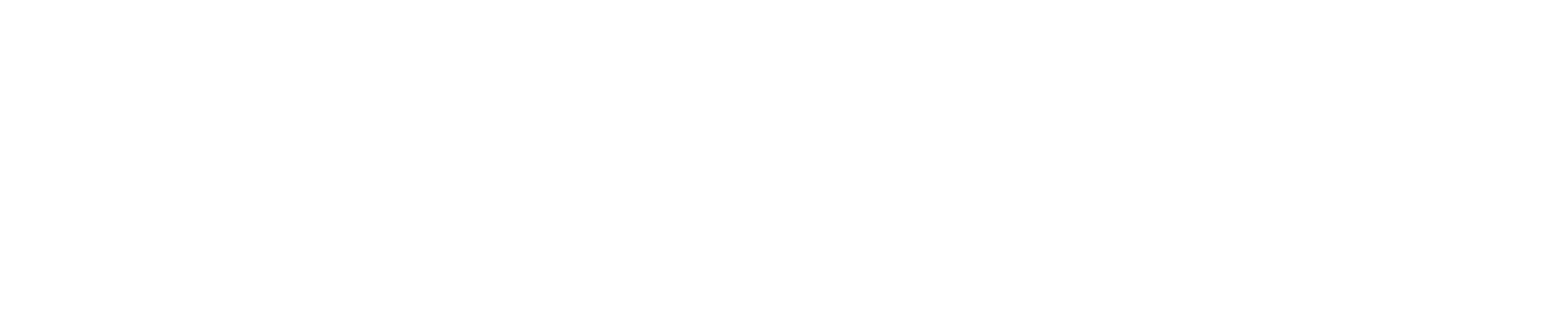
 Webolto ES
Webolto ES
Deja una respuesta